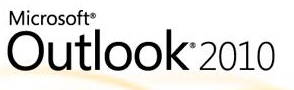
To create a new email template:
1. Home > New email
2. Customize email as required.
3. File > Save As
Change File Name (e.g MyTemplate) and change Save as Type to Outlook Template (.oft)
4. Click Save. By default file is saved in C:\Documents and Settings\<username>\Application Data\Microsoft\Templates (Windows XP)
To open this template manually:
Option 1. Navigate to C:\Documents and Settings\<username>\Application Data\Microsoft\Templates (using Windows Explorer) and open MyTemplate.oft file.
Option 2. Outlook 2010 > Developer > Choose Form > Look In: User Templates in File System > MyTemplate.
Note: If the “Developer” tab is not visible you can enable it in File > Options > Customize Ribbon
Create a quick launch button to open your template:
1. Developer > Marcos. Type Macro Name (e.g. MyTemplate) and click Create
2. Copy the following text:
Set msg = Application.CreateItemFromTemplate(“C:\Documents and Settings\<username>\Application Data\Microsoft\Templates\MyTemplate.oft”)
msg.Display
Full text in the macro should look like this (obviously with path and file name amended):
Sub MyTemplate()
Set msg = Application.CreateItemFromTemplate(“C:\Documents and Settings\<username>\Application Data\Microsoft\Templates\MyTemplate.oft”)
msg.Display
End Sub
Optional:
If you need to send this template as another user (custom FROM field) put the following line in your macro before msg.Display (make sure you have permission to send as another user):
msg.SentOnBehalfOfName = “email@domain.com”
3. Close VB Editor (Macro will be saved automatically)
4. Test your Marco: Macros > Project1.MyTemplate
5. Create a quick access button: File > Options > Quick Access Toolbar. Select Macros in Choose Commands From and add your Project1.MyTemplate.
6. Click Modify to change the Name and Icon
If Macro doesn’t work after restarting Outlook check your security settings as unsigned Macros may be blocked:
File > Options > Trust Centre > Trust Centre Settings > Macro Settings
Windows XP
MS Outlook 2010

Leave a Reply