Issue
After migrating a domain to a new Microsoft Office 365 Tenant it is no longer possible to re-add email accounts to Outlook on PCs where Outlook was previously configured with the same accounts in the old tenant. The issue was caused by local Outlook Autodiscover and/or user credential caching. Everything was working fine on the web, mobile devices, and Outlook on PCs where user accounts had never been configured with this Office 365 domain.
The Outlook email account set up wizard would try to discover Office 365 server settings for a minute or two, and then without ever prompting for user credentials, show the following error:
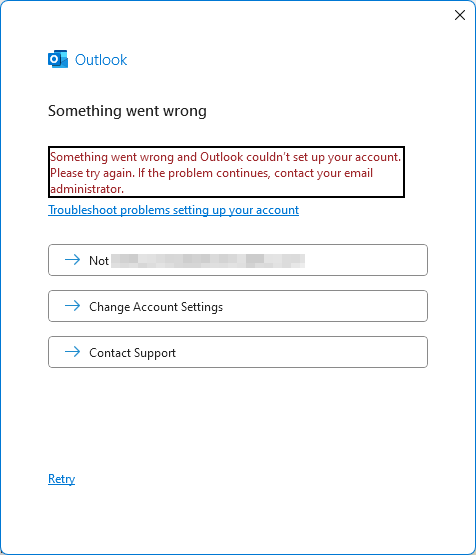
Something went wrong and Outlook couldn’t set up your account. Please try again. If the problem continues, contact your email administrator.
On some computers, a password prompt would appear, however after entering the correct password, the following error would pop up:
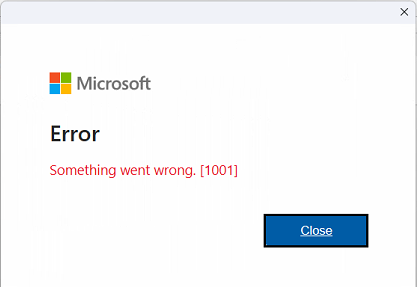
Error. Something went wrong. [1001]
Sometimes nothing would happen at all. Outlook’s new account setup wizard would simply get stuck trying to configure the account, with the only way out – killing the outlook.exe process.
Resolution
There wasn’t one universal fix that worked for all computers. However, the issue on most of them was resolved by removing the affected Microsoft Account(s) from MS Office and Windows.
- Open Microsoft Word.
- Click on the username in the top bar
- Click on the three dots next to every affected account and click Sign Out.
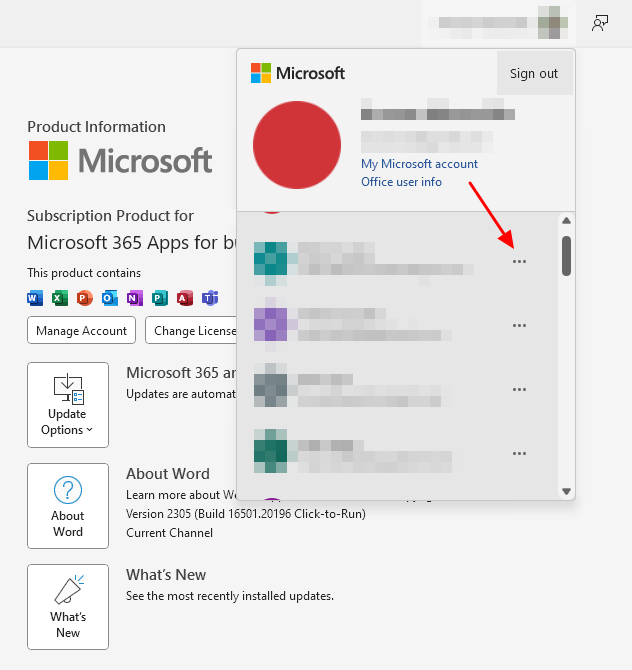
- If they are present, also remove the affected accounts from Windows Settings > Access work or school.
- Reboot the computer and try adding the account(s) to Outlook again.
- If it still doesn’t work, on the initial Add Account screen select “Let me set up my account manually” box, then specify that the account is an Office 365 account.
- Another workaround is on the initial Add Account screen to enter .onmicrosoft.com user’s alias, i.e. peter@company-name.onmicrosoft.com (.onmicrosoft.com domain is automatically assigned to Office 365 during tenant creation. When the Microsoft login prompts appear, use the correct email address and password for the user account (perter@company-name.com).
Below are some other troubleshooting steps that could be used in similar circumstances. In this particular case, they were not much of a help, but I’m leaving it here anyway in case it helps someone.
- Create a new Outlook profile.
- Delete all Microsoft cached credentials from Windows Credential Manager.
- Flush DNS cache.
- Wait 48 hours.
- MS suggested Registry changes to ignore certain Autodiscover methods (HKEY_CURRENT_USER\Software\Microsoft\Office\16.0\Outlook\AutoDiscover)
- Delete all Identities related to the domain in question from Registry (HKEY_CURRENT_USER\Software\Microsoft\Office\16.0\Common\Identity\Identities)
- Delete all registry entries related to the domain in question.
- Reinstall MS Office.
- Completely wipe MS Office using the Microsoft Office removal tool and reinstall from scratch.
- Create a completely new Windows user account.
April 2023
MS Office 365
Windows 10 Pro
Outlook for Microsoft 365 MSO (Version 2303)

Leave a Reply