If auto-discovery in your Office 365 account is configured properly, setting Microsoft Outlook is very simple – only information you need to is email address and password.
However, if auto-discovery is not yet configured or is not working properly, here is how to configure Outlook 2010 manually
- Login into your Office 365 online account.
- In top right corner click on a Help circle (question mark) > About find line Host address: and save it for later use.
i.e. https://db4prd5171.outlook.com/owa - Now add new account in your MS Outlook 2010:
- Control Panel > Mail > Email Accounts > New
- Select E-mail Account > Manually configure server settings… > Microsoft Exchange…
- Server name: the domain part of your host address with mailbox added in the middle
i.e. db4prd5171.mailbox.outlook.com - User Name: your full email address.
i.e. john@mydomain.com - Click More Settings… > Connection select Connect to Microsoft Exchange using HTTP and click Exchange Proxy Settings…
- https:// add domain part of your host address.
i.e. db4prd5171.outlook.com - Tick all checkboxes
- In Only connect to proxy servers that have this principal name in their certificate enter msstd:outlook.com
- In Use this authentication when connecting to my proxy server for Exchange select Basic Authentication
- Save all changes, provide password when prompted and you should be good.
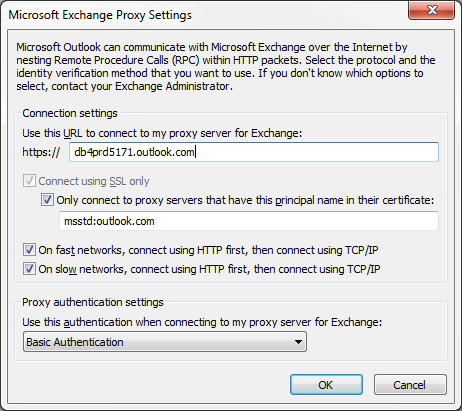
10.2012
Microsoft Office 365
Microsoft Outlook 2010

Leave a Reply