
By default Adobe Flash Player periodically checks for new versions and gives users option to update. This may be not a desirable behaviour if flash player is deployed centrally. This also may cause a problem if users do not have local administrator rights. Installation not only fails but often breaks existing installation.
To disable auto update you need to create file mms.cfg and place it in C:\WINDOWS\system32\Macromed\Flash on every client computer (32bit).
On 64bit machines location is C:\Windows\SysWOW64\Macromed\Flash
The file should have only one line of text
AutoUpdateDisable=1
It must be saved in UTF-8 encoding. You can choose encoding in a notepad after pressing “Save As…“
mms.cfg file can be distributed using Group Policy.
In Windows Server 2008 environment the easiest way to achieve this is to use native Group Policy tool to copy the file from shared network location. This policy is located in Computer Configuration > Preferences > Windows Settings > Files
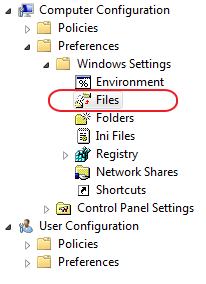
This option does not exist in Windows Server 2003 Group Policy. In this case you can use a start-up vbscript:
Place mms.cfg on a network location accessible by all clients.
Create and deploy following .vbs start-up script (via Group Policy):
Set oFSO = CreateObject(“Scripting.FileSystemObject”)
sNetworkFlashPath = “\\server\Shared\Adobe Flash\mms.cfg”
sLocalFlashPath = “C:\WINDOWS\System32\Macromed\Flash\mms.cfg”
If oFSO.FolderExists (“C:\WINDOWS\System32\Macromed\Flash”) Then
oFSO.CopyFile sNetworkFlashPath, sLocalFlashPath, True
End If
Set oFSO = Nothing
This script checks if path C:\WINDOWS\System32\Macromed\Flash exists (it will exist if flash player is installed) and copies mms.cfg file from a network location.
Replace \\server\Shared\Adobe Flash\mms.cfg with your network path to mms.cfg
If you have 64bit clients, you will need to modify the script to include C:\Windows\SysWOW64\Macromed\Flash location
Windows Server 2003
Windows Server 2008
Windows XP
Windows 7
Adobe Flash Player 10
Adobe Flash Player 11

Leave a Reply