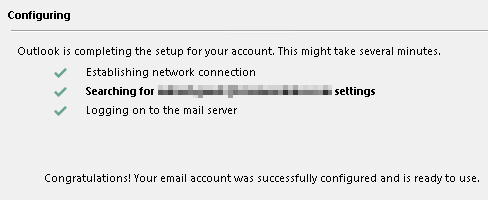
Background
This article assumes that your Exchange Autodiscover is setup and working correctly internally.
For external connections MS Exchange Autodiscover uses following 4 methods to retrieve automatic email client configuration:
- Connecting to Autodiscover URL: https://domain.com/AutoDiscover/AutoDiscover.xml
- Connecting to Autodiscover URL: https://autodiscover.domain.com/AutoDiscover/AutoDiscover.xml
- Connecting to Autodiscover redirect URL and looking for Redirection to HTTPS Autodiscover at: http://autodiscover.domain.com/autodiscover/autodiscover.xml
- Looking for DNS SRV record
First two methods work fine for single SMTP namespace organisations. Last two can deal with multiple SMTP namespaces. In this example I will use third, the Redirect method.
Configuring Exchange Autodiscover with HTTP redirect method
- Login to your SMTP domain management console and add A type record autodiscover and point it to an external IP address that is not used for any HTTP service.
i.e. autodiscover.domain.com A 86.222.51.5
Repeat this for your other SMTP domains. - Login to your Exchange Client Access Server and add a new internal IP address.
i.e. 192.168.10.11 - Login to your firewall and setup incoming NAT redirection to forward HTTP traffic from 86.222.51.5 to 192.168.10.11.
- Login to Exchange Client Access Server and open IIS Manager
- Create a new web site autodiscover-redirect (name is not important) and Bind it to the IP address 192.168.10.11.
- Inside autodiscover-redirect website create new virtual directory called autodiscover
- Inside autodiscover virtual directory create a blank file autodiscover.xml
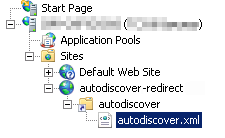
- Select autodiscover.xml and click on HTTP redirect.
Configure as per screenshot below. companymail.com is your Exchange external access domain with a valid SSL certificate.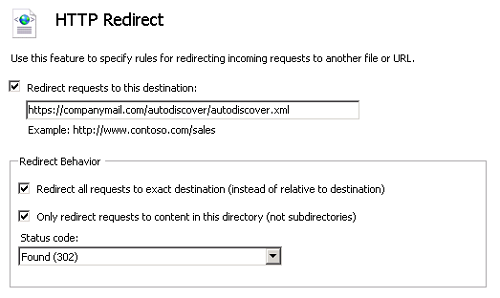
- Go to https://testconnectivity.microsoft.com and perform a test. Autodiscover should succeed using the third method (Redirect)
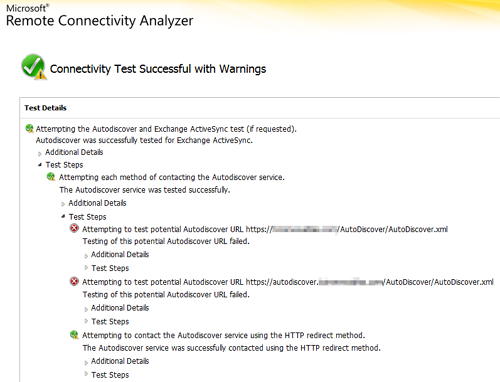
Windows Server 2008 R2
Exchange Server 2010

Leave a Reply