When you download any file with Google Chrome and click on a little arrow down, one of the options is “Always open files of this type“. If you select this option, all files of that type will be automatically opened immediately after downloading.
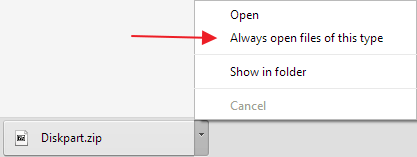
It may not be immediately obvious how to reverse this option and stop files opening automatically after downloading.
If you click on this option accidentally you immediately untick the same checkbox in the download bar. But if the download bar timed out and hid or you restarted Google Chrome, the download bar will no longer appear after downloading files of the type in question.
To reset auto-opening settings and stop all files from opening automatically after downloading, perform the following:
Go to Google Chrome > Settings > Show Advanced Settings, and in the Downloads section click Clear Auto-Opening Settings.
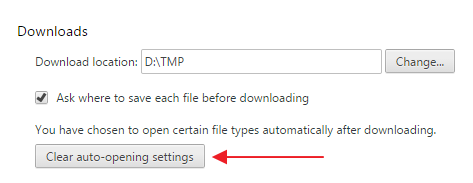
Google Chrome 38
10.2014
Update 02.2024
Google seem to have removed the “Clear Auto-Opening Settings” option from Settings. The bottom download bar is gone as well. What you need to do now is click on the Downloads icon in the top right corner, then right-click on the affected file type and uncheck the “Always open files of this type” option.
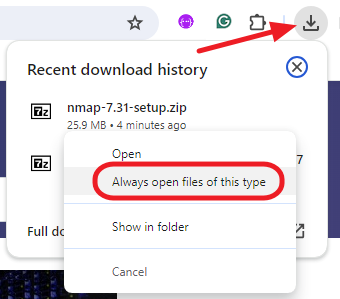

Leave a Reply