I occasionally use Acer W510 hybrid (in tablet mode) to play audio through a Samsung Bluetooth speaker. After one-off pairing, to make audio play through the external speaker, you have to change default payback devices in Windows Sound dialog Playback tab.
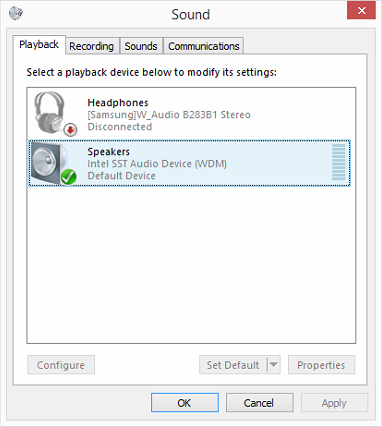
This is a bit fiddly with touch interface, and even with mouse/touchpad there are more clicks than I would like.
To make things a bit simpler I created a one click shortcut to open the Windows Sounds dialog Playback tab.
The shortcut text for this is:
%windir%\System32\rundll32.exe shell32.dll,Control_RunDLL mmsys.cpl,,0
This saved me few clicks, but ideally I wanted to change the default device with single click / tap.
I started playing with AutoIt scripts that allows to automate various tasks within Windows. Luckily very soon I found that somebody already created the exact tool I needed (with help of AutoIt as well).
SSD – Set Sound Device from funk.eu allows to switch default audio device via a single click shortcuts.
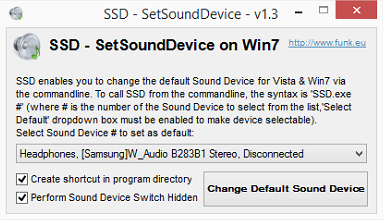
SSD version 1.3 executable and source. For latest versions and documentation check developer’s webpage.
To switch the default device you simply need to run the SSD.exe executable with a switch – number corresponding to the Sound Device (1,2,3,et.). Optional switch ‘hidden‘ allows to hide Sound dialog during the switching.
i.e: “C:\SCRIPTS\SSD.exe 2hidden“
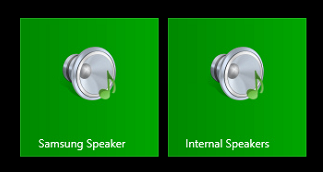

Leave a Reply